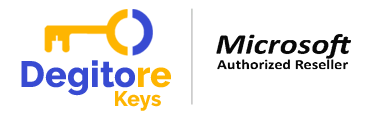Are you looking to harness the power of Microsoft SQL Server 2022 Standard for your projects? This comprehensive guide will walk you through the process of downloading, installing, and activating SQL Server 2022 Standard.
Downloading SQL Server 2022 Standard ISO from Microsoft
Download the Evaluation Edition: Begin by downloading the SQL Server 2022 Evaluation edition from Microsoft here.
Upgrade to Standard: After successfully installing the Evaluation edition, you can purchase the SQL Server 2022 Standard product key to upgrade it. You can acquire the SQL Server 2022 Standard key for $89.98 (lifetime) here.
Installing SQL Server 2022 Standard
Follow these steps to install SQL Server2022 Standard on your system:
Step 1: Download SQL Server 2022
- Download Microsoft SQL Server 2022 from the official source and run the setup file.
Step 2: Select Installation Type
- Choose the “Basic” option, then click “Accept” and “Install.”
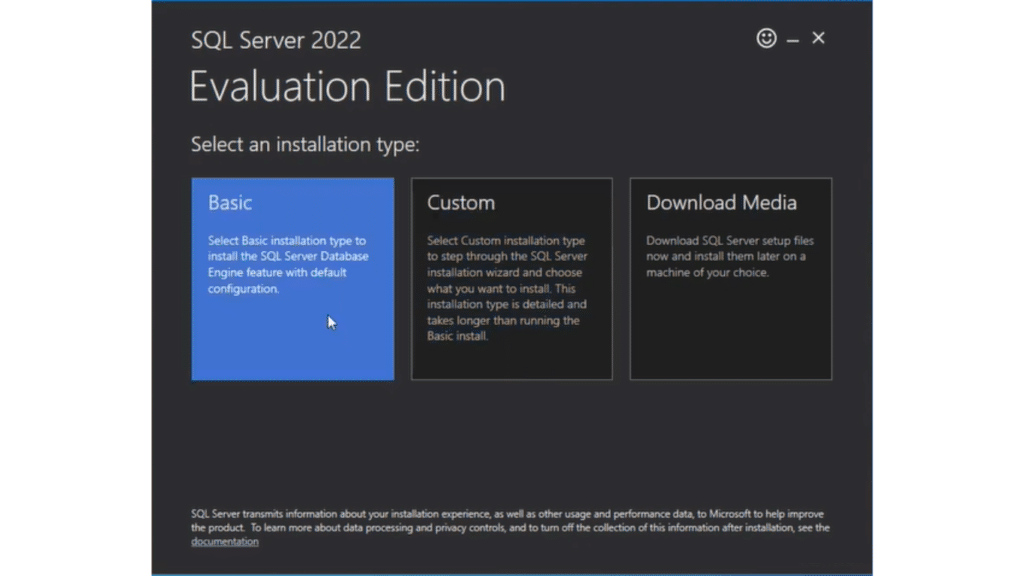
Step 3: Choose Installation Type
- In the customization window, navigate to the “Microsoft Updates” section and uncheck the box for “Use Microsoft Update to check for updates,” if desired. Then, click “Next.”
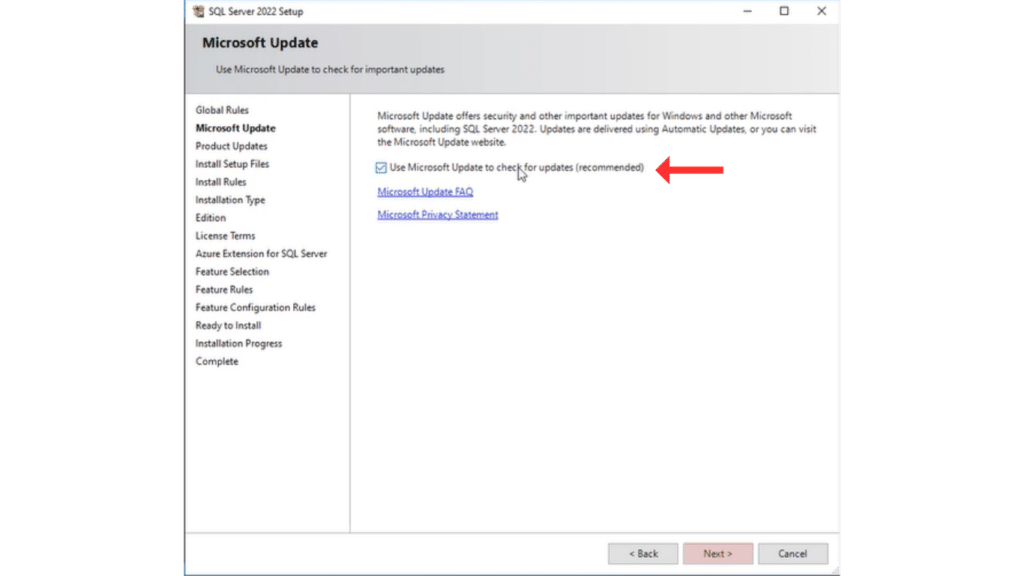
- Click “Next” in the “Install Rules” section to proceed.
- In the “Installation type” tab, select “Perform a new installation of SQL 2022.”
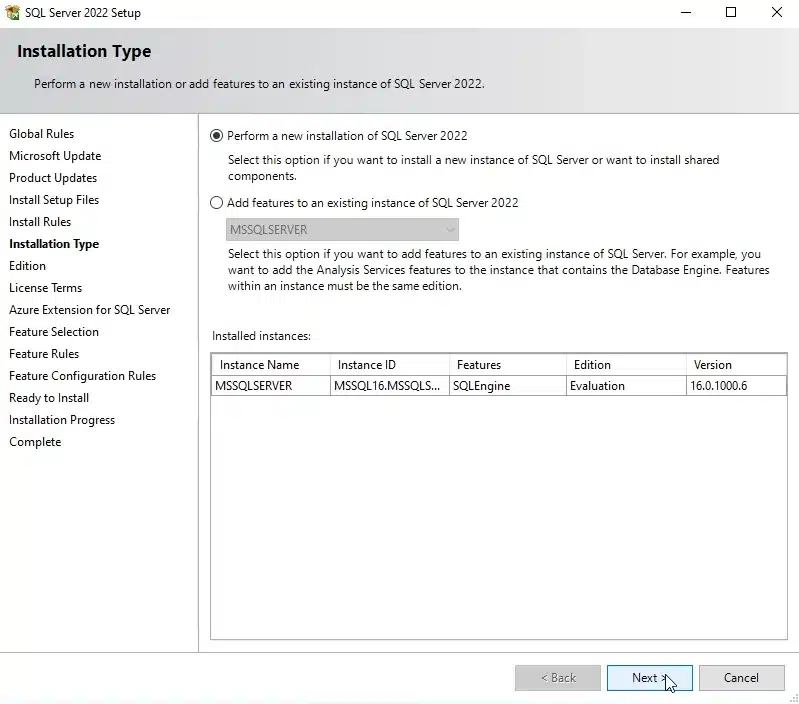
- In the “Edition” tab, choose “Enter the product key.” Copy and paste the SQL Server2022 Standard key and tick “I have a SQL Server license only,” then click “Next.”
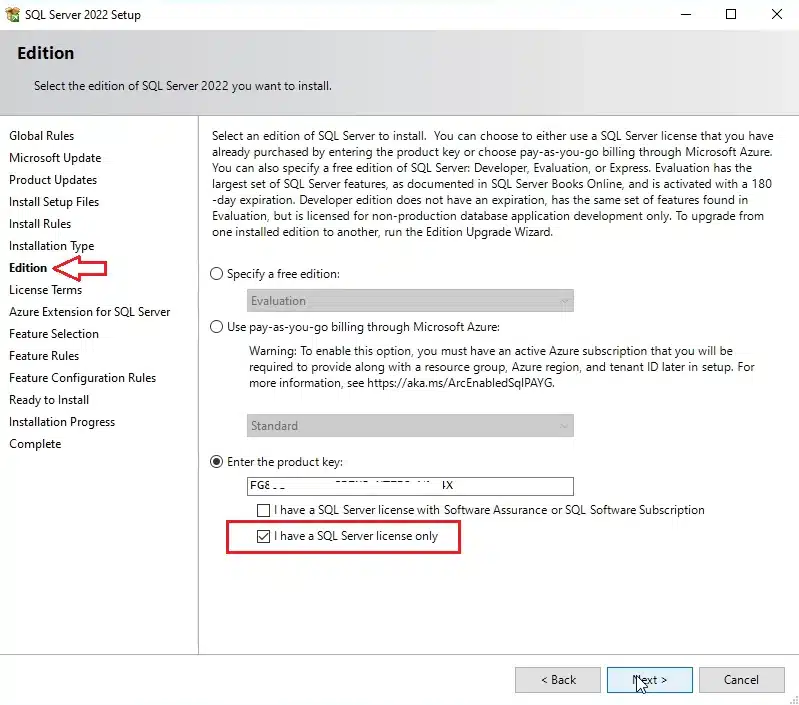
- Unlock the full potential of SQL Server 2022 Standard with our lifetime product key at All Good Keys for just $89.98. Enjoy uninterrupted access to premium features, backed by our expert 24/7 support. Simplify your SQL experience
- Check the box that says “I accept the license terms and privacy statement” and then click “Next” to proceed.
- Uncheck the box for “Azure Extensions for SQL Server” if you don’t want this feature. Click “Next” to continue.
- In the “Feature Selection” section, you can choose the features you want to install. Check the features that are relevant to your needs, and then click “Next.”
- In the “Database Engine Configuration” section, select “Add current user” for simplicity, or configure as needed. Click “Next.”
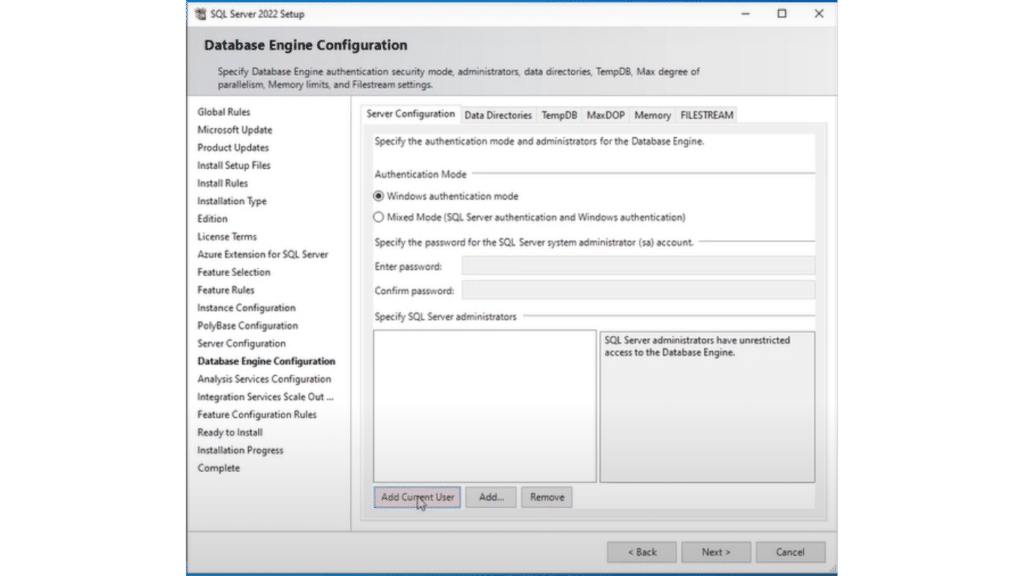
- Similarly, in the “Analysis Services Configuration” section, select “Add current user” or adjust the configuration to your requirements. Click “Next.”
- Review the summary of your selections in the “Ready to Install” section. If everything looks correct, click “Install” to begin the installation process.
- Wait for the SQL Server 2022 Standard to install. This may take some time, so be patient.
- Once the installation is complete, you’ll see a confirmation message. Click “Close” to finish the process.
Step 4: Install SQL Server Management Studio (SSMS)
- After completing the SQL Server installation, it’s recommended to install SQL Server Management Studio (SSMS) for effective management. Download SSMS here.
Now you’re all set to leverage the capabilities of SQL Server 2022 Standard for your projects. Enjoy the enhanced features and seamless database management!